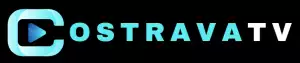Jak nainstalovat Windows 11 bez účtu Microsoft: Kompletní návod

- Proč Microsoft nutí k online účtu
- Příprava instalace Windows 11 bez internetu
- Odpojení síťového kabelu před instalací
- Vytvoření lokálního účtu během instalace
- Použití příkazu OOBE\BYPASSNRO v příkazové řádce
- Nastavení offline účtu přes PowerShell
- Změna existujícího účtu Microsoft na lokální
- Správa hesla pro lokální účet
- Omezení funkcí bez Microsoft účtu
- Alternativní způsoby přihlášení do Windows 11
Proč Microsoft nutí k online účtu
Microsoft v posledních letech stále agresivněji tlačí uživatele k vytvoření online účtu při instalaci Windows 11. Důvody jsou především komerční - společnost chce mít přehled o aktivitě uživatelů a nabízet jim personalizované služby. Propojení lokálního účtu s online identitou umožňuje Microsoftu sbírat cenná data o používání systému, která následně využívá pro vývoj nových funkcí a cílenou reklamu.
Mnoho uživatelů však považuje nutnost online účtu za zbytečné omezování svobody a narušení soukromí. Naštěstí existují způsoby, jak se přihlásit do Windows 11 i bez Microsoft účtu. Nejjednodušší metodou je odpojení počítače od internetu během instalace. Když systém nemůže ověřit připojení, automaticky nabídne možnost vytvoření lokálního účtu. Další variantou je použití speciálních nástrojů nebo úprava registrů, což ale vyžaduje pokročilejší znalosti.
Microsoft argumentuje tím, že online účet přináší řadu výhod - synchronizaci nastavení mezi zařízeními, automatické zálohování do OneDrive, propojení s Microsoft Store a dalšími službami. Pro běžné uživatele může být ekosystém Microsoftu skutečně užitečný, zejména pokud používají více zařízení nebo potřebují mít data dostupná odkudkoliv.
Kritici však poukazují na to, že ne každý tyto funkce potřebuje nebo chce využívat. Někteří uživatelé preferují lokální účet kvůli lepší kontrole nad svými daty a soukromím. Problematické je také to, že Microsoft účet vyžaduje pravidelné připojení k internetu pro ověření identity, což může být v některých situacích omezující.
Zajímavé je, že v profesionálních verzích Windows 11 Pro je možnost vytvoření lokálního účtu stále dostupná, zatímco u základní verze Home je online účet prakticky vyžadován. Toto rozdělení jasně ukazuje, že Microsoft cílí především na domácí uživatele, u kterých předpokládá menší technickou zdatnost a větší ochotu přijmout ekosystém služeb.
Trend nutit uživatele k online účtům není specifický jen pro Microsoft - podobnou strategii využívají i další technologické společnosti. Cílem je vytvořit uzavřený ekosystém služeb, ve kterém uživatel zůstane a bude generovat další příjmy. Pro mnoho uživatelů je však důležitější zachovat si kontrolu nad svým digitálním životem a možnost volby, jak chtějí systém používat.
Přestože Microsoft postupně ztěžuje možnosti používání Windows 11 bez online účtu, komunita technických nadšenců stále nachází nové způsoby, jak toto omezení obejít. Je však otázkou, jak dlouho tyto alternativní metody zůstanou funkční s ohledem na budoucí aktualizace systému.
Příprava instalace Windows 11 bez internetu
Pro úspěšnou instalaci Windows 11 bez nutnosti připojení k internetu a vytvoření Microsoft účtu je třeba provést několik důležitých kroků v předstihu. Nejprve si musíte stáhnout oficiální instalační médium Windows 11 v době, kdy máte k dispozici internetové připojení. Využijte k tomu nástroj Media Creation Tool přímo od Microsoftu nebo si stáhněte ISO soubor z oficiálních stránek. Pro vytvoření bootovatelného USB flash disku budete potřebovat minimálně 8GB volné kapacity.
Před samotnou instalací je nezbytné upravit nastavení BIOSu vašeho počítače. Zkontrolujte, zda máte povolenou funkci Secure Boot a TPM 2.0, které jsou pro Windows 11 vyžadované. V případě, že váš počítač tyto funkce nepodporuje, budete muset použít speciální upravený instalační obraz systému, který tyto požadavky obchází. Pamatujte však, že takové řešení není oficiálně podporované Microsoftem.
Důležitým krokem je odpojení síťového kabelu nebo vypnutí Wi-Fi adaptéru před spuštěním instalace. Tím zabráníte tomu, aby instalátor vyžadoval připojení k internetu a vytvoření Microsoft účtu. Pokud plánujete instalaci na počítač, který používá Wi-Fi připojení, doporučujeme předem vypnout Wi-Fi adaptér v BIOSu, aby se systém nemohl automaticky připojit během instalace.
Před zahájením instalace si také připravte prázdný oddíl na disku nebo celý disk pro novou instalaci Windows 11. Doporučená velikost je minimálně 64 GB volného místa. Pokud budete instalovat systém na disk s existujícími daty, nezapomeňte provést jejich zálohu. Během instalace budete mít možnost vytvořit a upravit oddíly podle vlastních potřeb, ale je lepší mít toto připravené předem.
Pro případ, že byste později potřebovali ovladače pro různá zařízení, je vhodné si je stáhnout předem a uložit na samostatný USB flash disk. Zejména důležité jsou ovladače pro síťovou kartu, protože bez nich nebude možné se později připojit k internetu pro případné dodatečné aktualizace. Stáhněte si také ovladače pro grafickou kartu, zvukovou kartu a další specifická zařízení ve vašem počítači.
Připravte si také poznámku s produktovým klíčem Windows, pokud ho máte k dispozici. I když není pro instalaci striktně vyžadován, budete ho potřebovat pro aktivaci systému. Bez aktivace bude systém fungovat s určitými omezeními, například nebude možné měnit pozadí plochy a objeví se vodoznak s upozorněním na neaktivovaný systém.
V případě, že plánujete dual boot s jiným operačním systémem, je nutné předem vytvořit odpovídající oddíly na disku a zajistit, aby byl zachován bootovací záznam existujícího systému. Doporučuje se nejprve nainstalovat starší systém a až poté Windows 11, protože novější Windows většinou přepíší bootovací záznam a mohou zkomplikovat spouštění jiného operačního systému.
Odpojení síťového kabelu před instalací
Při instalaci systému Windows 11 je naprosto zásadní správně načasovat odpojení síťového připojení, pokud se chceme vyhnout nutnosti vytvoření Microsoft účtu. Ideální moment pro odpojení ethernet kabelu nebo vypnutí Wi-Fi je těsně před tím, než se instalátor Windows 11 dostane k obrazovce s požadavkem na přihlášení k Microsoft účtu. Tento krok je klíčový, protože novější verze Windows 11 již standardně vyžadují připojení k internetu a vytvoření online účtu.
Když fyzicky odpojíme síťový kabel nebo deaktivujeme bezdrátové připojení, systém nebude schopen ověřit online připojení a automaticky nám nabídne alternativní možnost vytvoření lokálního účtu. Je důležité poznamenat, že timing je zde naprosto kritický - pokud odpojíme připojení příliš brzy, instalátor může hlásit chybu a požadovat připojení k internetu pro pokračování v instalaci. Naopak pokud to provedeme příliš pozdě, můžeme se dostat do situace, kdy už bude systém vyžadovat Microsoft účet bez možnosti tento krok přeskočit.
Pro maximální úspěšnost tohoto postupu je vhodné mít předem připravený fyzický přístup k síťovému kabelu nebo možnost rychlého vypnutí Wi-Fi adaptéru. V případě notebooku můžeme využít klávesovou zkratku pro vypnutí Wi-Fi nebo fyzický přepínač, pokud jím zařízení disponuje. U stolních počítačů je nejjednodušší variantou vytažení síťového kabelu přímo ze síťové karty nebo z routeru.
Je třeba si uvědomit, že Microsoft tento postup záměrně neusnadňuje, protože společnost preferuje, aby uživatelé využívali online účty. Nicméně lokální účet poskytuje několik výhod - především větší soukromí, nezávislost na internetovém připojení a možnost používat počítač bez nutnosti sdílení dat s Microsoftem. Po dokončení instalace s lokálním účtem můžeme síťové připojení znovu aktivovat a Windows 11 bude fungovat zcela normálně, včetně všech aktualizací a přístupu k Microsoft Store.
V případě, že se nám nepodaří správně načasovat odpojení sítě, existuje ještě několik záložních řešení. Můžeme například zkusit zadat neexistující emailovou adresu, což může v některých případech vést k zobrazení možnosti vytvoření lokálního účtu. Další možností je použití příkazu OOBE\BYPASSNRO v příkazovém řádku při prvním spuštění systému, což nám umožní přeskočit požadavek na vytvoření Microsoft účtu. Tento postup však vyžaduje určité technické znalosti a není tak uživatelsky přívětivý jako prosté odpojení síťového připojení ve správný moment.
Po úspěšném vytvoření lokálního účtu můžeme systém plně přizpůsobit našim potřebám, nastavit heslo, vytvořit další uživatelské účty a configurovat systém podle vlastních preferencí, aniž bychom byli vázáni na online služby Microsoftu.
Vytvoření lokálního účtu během instalace
Během instalace systému Windows 11 je možné vytvořit lokální účet, i když to Microsoft přímo nenabízí jako primární možnost. Když se dostanete k obrazovce připojení k internetu, je důležité odpojit počítač od internetového připojení. To můžete udělat buď fyzickým odpojením síťového kabelu, nebo vypnutím Wi-Fi adaptéru. Systém se následně pokusí připojit k internetu, ale když se mu to nepodaří, nabídne možnost vytvoření lokálního účtu.
Na obrazovce, kde systém hlásí, že se nemůže připojit k internetu, klikněte na tlačítko Zpět a poté na možnost Omezené nastavení. Tím se dostanete k vytvoření lokálního účtu bez nutnosti přihlášení k Microsoft účtu. V následujícím kroku zadejte požadované uživatelské jméno pro váš lokální účet. Vyhněte se použití diakritiky a speciálních znaků, aby nedošlo k případným problémům v budoucnu.
Systém vás poté vyzve k vytvoření hesla. Je důležité zvolit dostatečně silné heslo, které obsahuje kombinaci velkých a malých písmen, číslic a speciálních znaků. Heslo si dobře zapamatujte nebo bezpečně uložte, protože jeho obnovení může být bez Microsoft účtu složitější. Po zadání hesla budete požádáni o vytvoření bezpečnostních otázek, které slouží jako záložní metoda pro případ, že své heslo zapomenete.
V dalším kroku můžete nastavit základní předvolby ochrany soukromí. Doporučujeme pečlivě projít všechna nastavení a vypnout funkce, které nepotřebujete nebo nechcete používat. Týká se to zejména sdílení diagnostických dat, personalizované reklamy a sledování aktivit. Po dokončení těchto nastavení bude instalace Windows 11 pokračovat s vytvořeným lokálním účtem.
Je důležité zmínit, že používání lokálního účtu může omezit některé funkce Windows 11, které vyžadují Microsoft účet. Mezi ně patří například synchronizace nastavení mezi zařízeními, přístup k Microsoft Store nebo využívání cloudového úložiště OneDrive. Nicméně pro běžné používání počítače jsou tato omezení často zanedbatelná a výhodou je větší kontrola nad svými osobními údaji.
Po dokončení instalace a prvním přihlášení do systému můžete znovu připojit počítač k internetu. Systém vás může opakovaně vyzývat k přidání Microsoft účtu, ale tyto výzvy lze bezpečně ignorovat. V případě potřeby můžete později kdykoliv přidat Microsoft účet v nastavení systému, ale není to nutné pro základní fungování Windows 11. Lokální účet poskytuje plnohodnotnou možnost používání počítače bez nutnosti sdílet své údaje s Microsoftem nebo být neustále připojeni k internetu.
Proč se nechat omezovat účtem Microsoft, když můžete mít svobodu volby? Offline účet je jako klíč k vlastnímu království, kde jste skutečným pánem svého počítače.
Radmila Svobodová
Použití příkazu OOBE\BYPASSNRO v příkazové řádce
Při instalaci Windows 11 se můžete setkat s nepříjemným požadavkem na vytvoření nebo přihlášení k Microsoft účtu. Naštěstí existuje elegantní řešení pomocí příkazu OOBE\BYPASSNRO, které vám umožní tento krok zcela přeskočit. Tento příkaz je možné použít přímo během instalačního procesu Windows 11, konkrétně ve chvíli, kdy se objeví obrazovka požadující připojení k internetu nebo vytvoření Microsoft účtu.
| Způsob přihlášení | Vyžaduje internet | Složitost nastavení | Omezení funkcí |
|---|---|---|---|
| S účtem Microsoft | Ano | Nízká | Žádné |
| Lokální účet | Ne | Střední | OneDrive, Microsoft Store |
| Offline účet | Ne | Vysoká | OneDrive, Microsoft Store, Synchronizace |
Pro úspěšné použití tohoto příkazu je nutné nejprve vyvolat příkazovou řádku přímo z instalačního prostředí. Toho dosáhnete současným stisknutím kláves Shift + F10, což otevře okno příkazového řádku. Do této příkazové řádky následně zadáte přesný příkaz OOBE\BYPASSNRO (bez uvozovek) a potvrdíte klávesou Enter. Systém se následně automaticky restartuje a vrátí vás zpět do instalačního procesu, tentokrát již s možností vytvořit lokální účet bez nutnosti připojení k Microsoft účtu.
Je důležité zmínit, že timing použití tohoto příkazu je klíčový. Příkaz musí být zadán přesně v momentě, kdy se zobrazí obrazovka požadující připojení k internetu nebo vytvoření Microsoft účtu. Pokud tento moment propásnete, můžete celý proces opakovat odpojením počítače od internetu a restartem instalace. Někteří uživatelé také reportují, že je občas potřeba příkaz zadat vícekrát, než se skutečně projeví jeho účinek.
Po úspěšném použití příkazu OOBE\BYPASSNRO budete moci pokračovat v instalaci Windows 11 s vytvořením čistě lokálního účtu. Tento postup je zvláště užitečný pro uživatele, kteří si chtějí zachovat své soukromí a nemají zájem o propojení svého počítače s online službami Microsoftu. Lokální účet poskytuje plnou funkcionalitu systému Windows 11, pouze s tím rozdílem, že nebudete moci využívat služby vyžadující Microsoft účet, jako je například Microsoft Store nebo OneDrive.
V případě, že by se vám nedařilo příkaz OOBE\BYPASSNRO použít napoprvé, doporučuje se zkusit následující alternativní postup: odpojte počítač od internetu, restartujte instalaci a zkuste příkaz zadat znovu. Někdy může pomoci i krátké vyčkání před zadáním příkazu nebo jeho opakované zadání. Je také důležité dbát na přesné zadání příkazu včetně správné velikosti písmen, i když příkaz není case-sensitive.
Po úspěšném vytvoření lokálního účtu můžete samozřejmě později kdykoli přidat Microsoft účet, pokud byste změnili názor. Tento postup vám dává svobodu volby a kontrolu nad tím, jak chcete svůj systém Windows 11 používat, aniž byste byli nuceni k okamžitému propojení s online službami Microsoftu.
Nastavení offline účtu přes PowerShell
Pro vytvoření offline účtu ve Windows 11 bez nutnosti připojení k Microsoft účtu můžeme využít PowerShell, který nám nabízí pokročilé možnosti správy systému. Nejprve je potřeba spustit PowerShell jako správce systému, což provedeme kliknutím pravým tlačítkem myši na nabídku Start a výběrem možnosti Windows PowerShell (správce). V otevřeném okně PowerShellu začneme zadáním příkazu New-LocalUser, který slouží k vytvoření nového lokálního účtu.
Syntaxe příkazu vypadá následovně: musíme zadat jméno účtu, heslo a případně další volitelné parametry. Konkrétně napíšeme příkaz ve formátu: New-LocalUser JménoÚčtu -Password (ConvertTo-SecureString VašeHeslo -AsPlainText -Force) -FullName Celé jméno -Description Popis účtu. Je důležité si uvědomit, že heslo musí splňovat bezpečnostní požadavky Windows, tedy obsahovat minimálně 8 znaků, včetně velkých a malých písmen, číslic a speciálních znaků.
Po vytvoření účtu je třeba nastavit příslušná oprávnění. Nově vytvořený účet přidáme do skupiny uživatelů pomocí příkazu Add-LocalGroupMember -Group Users -Member JménoÚčtu. Pokud chceme účtu přidělit administrátorská práva, použijeme místo Users skupinu Administrators. Toto nastavení je volitelné a záleží na konkrétních potřebách uživatele.
Pro zajištění plné funkčnosti účtu je vhodné nastavit další parametry. Můžeme například určit, zda bude účet vyžadovat změnu hesla při prvním přihlášení, nebo zda heslo nikdy nevyprší. Tyto vlastnosti nastavíme pomocí příkazu Set-LocalUser. Důležité je také zkontrolovat, zda je účet aktivní a není uzamčený, což ověříme příkazem Get-LocalUser.
V případě, že potřebujeme provést změny v již existujícím účtu, můžeme využít příkaz Set-LocalUser s různými parametry. Například pro změnu hesla použijeme parametr -Password, pro změnu popisu -Description. Všechny tyto úpravy lze provádět bez nutnosti připojení k internetu nebo Microsoft účtu.
Po dokončení nastavení je možné se k účtu přihlásit přímo na přihlašovací obrazovce Windows. Systém bude fungovat plnohodnotně i bez připojení k Microsoft účtu, pouze nebudeme moci využívat služby vyžadující online přihlášení, jako je například Microsoft Store nebo synchronizace nastavení mezi zařízeními.
Je důležité poznamenat, že při používání lokálního účtu přicházíme o některé pokročilé funkce Windows 11, jako je například automatické zálohování do OneDrive nebo přístup k některým aplikacím Microsoft Store. Nicméně pro běžné použití počítače, včetně práce s dokumenty, prohlížení internetu a používání většiny aplikací třetích stran, je lokální účet naprosto dostačující a v některých případech může být dokonce bezpečnější volbou z hlediska ochrany soukromí.
Změna existujícího účtu Microsoft na lokální
Pokud již používáte Windows 11 s přihlášením pomocí účtu Microsoft a chcete přejít na lokální účet, není třeba zoufat. Proces změny je poměrně jednoduchý, i když trochu schovaný v nastavení systému. Nejprve otevřete Nastavení Windows pomocí klávesové zkratky Windows + I. V levém menu klikněte na položku Účty a následně na volbu Vaše informace. Zde uvidíte své aktuální přihlašovací údaje spojené s účtem Microsoft.
Pro změnu na lokální účet je potřeba kliknout na možnost Přepnout na lokální účet, která se nachází pod vaším profilovým obrázkem. Systém vás požádá o zadání hesla k vašemu Microsoft účtu pro ověření identity. Po zadání správného hesla se zobrazí nové okno, kde vytvoříte přihlašovací údaje pro váš nový lokální účet. Je důležité si zvolit bezpečné heslo, které si zapamatujete, protože jej nebude možné obnovit prostřednictvím Microsoft služeb.
Během procesu změny vás systém upozorní, že ztratíte přístup k některým funkcím vázaným na Microsoft účet. Mezi tyto funkce patří například synchronizace nastavení mezi zařízeními, přístup k některým aplikacím z Microsoft Store nebo možnost využívat OneDrive s automatickým přihlášením. Všechna vaše data však zůstanou zachována na lokálním disku počítače.
Po dokončení procesu budete vyzváni k odhlášení a opětovnému přihlášení, tentokrát již s novými lokálními přihlašovacími údaji. Je důležité poznamenat, že některé aplikace může být nutné znovu aktivovat nebo přenastavit. Týká se to především programů, které byly přímo spojené s vaším Microsoft účtem.
V případě, že používáte šifrování BitLocker, nezapomeňte si před změnou účtu zazálohovat obnovovací klíč. Ten najdete v nastavení systému pod položkou Systém > Úložiště > Šifrování disku. Bez zálohy tohoto klíče byste mohli přijít o přístup k zašifrovaným datům.
Po úspěšném přepnutí na lokální účet můžete systém Windows 11 používat bez nutnosti připojení k internetu nebo sdílení dat s Microsoftem. Všechny základní funkce systému zůstávají plně funkční, pouze nebudete moci využívat služby vyžadující Microsoft účet. Pokud byste v budoucnu chtěli znovu přejít na účet Microsoft, můžete tak učinit stejnou cestou v nastavení systému.
Je také vhodné po přechodu na lokální účet zkontrolovat nastavení soukromí v systému Windows 11. Mnoho možností sledování a odesílání dat může zůstat aktivních i po odpojení Microsoft účtu. Tyto možnosti lze vypnout v Nastavení > Soukromí a zabezpečení, kde můžete podrobně upravit, jaká data systém shromažďuje a odesílá.
Správa hesla pro lokální účet
Pro zajištění bezpečnosti vašeho lokálního účtu ve Windows 11 je nastavení a správa hesla klíčovým prvkem. Pokud jste se rozhodli používat Windows 11 bez účtu Microsoft, je důležité věnovat zvýšenou pozornost zabezpečení vašeho lokálního účtu. Heslo pro lokální účet slouží jako jediná ochrana vašich dat, proto by mělo být dostatečně silné a pravidelně měněné.
V nastavení Windows 11 můžete své heslo kdykoliv změnit. Otevřete Nastavení systému pomocí klávesové zkratky Windows + I, následně přejděte do sekce Účty a vyberte možnost Možnosti přihlášení. Zde najdete všechny dostupné způsoby správy přihlašovacích údajů pro váš lokální účet. Důrazně doporučujeme používat kombinaci velkých a malých písmen, číslic a speciálních znaků pro vytvoření skutečně bezpečného hesla.
V případě, že své heslo zapomenete, je vhodné mít připravené záložní řešení. Windows 11 nabízí možnost vytvořit bezpečnostní otázky, které vám pomohou heslo obnovit. Tyto otázky nastavíte ve stejné sekci Možnosti přihlášení. Vyberte si takové bezpečnostní otázky, na které znáte jednoznačnou odpověď pouze vy, a odpovědi si dobře zapamatujte.
Při používání lokálního účtu bez propojení s Microsoft účtem je třeba mít na paměti, že nemáte k dispozici vzdálené možnosti obnovení hesla. Proto je zásadní udržovat své přihlašovací údaje v bezpečí a mít připravený plán pro případ jejich ztráty. Doporučujeme vytvořit záchranný disk nebo USB flash disk, který vám umožní resetovat heslo v případě nouze. Tento záchranný médium vytvořte ihned po instalaci systému a bezpečně jej uschovejte.
Pravidelná změna hesla je důležitým bezpečnostním opatřením. Experti doporučují měnit heslo každé tři až šest měsíců, v závislosti na tom, jak citlivá data na počítači uchováváte. Při každé změně hesla se ujistěte, že nové heslo není příliš podobné předchozímu a že splňuje všechny bezpečnostní požadavky.
Pro dodatečné zabezpečení můžete také aktivovat dvoufaktorové ověření pomocí Windows Hello, které nabízí možnosti jako otisk prstu nebo rozpoznávání obličeje, pokud to vaše zařízení podporuje. Tyto biometrické metody poskytují další vrstvu zabezpečení nad rámec klasického hesla, aniž byste museli používat účet Microsoft.
Nezapomeňte, že bezpečnost vašeho lokálního účtu je přímo závislá na síle vašeho hesla a dodržování základních bezpečnostních pravidel. Vyvarujte se používání stejného hesla pro více účtů a nikdy jej nesdílejte s ostatními uživateli. V případě podezření na kompromitaci vašeho účtu okamžitě změňte heslo a zkontrolujte bezpečnost vašich dat.
Omezení funkcí bez Microsoft účtu
Používání Windows 11 bez Microsoft účtu přináší určitá funkční omezení, která mohou ovlivnit každodenní práci s počítačem. Nejvýraznějším omezením je nemožnost využívat Microsoft Store, což znamená, že uživatelé nemohou stahovat a instalovat aplikace z oficiálního obchodu Windows. Toto omezení se týká jak bezplatných, tak placených aplikací. Alternativou je instalace programů přímo z webových stránek vývojářů nebo použití instalačních souborů.
Další významné omezení se týká synchronizace dat mezi zařízeními. Bez Microsoft účtu není možné synchronizovat nastavení, hesla, historii prohlížeče a další osobní údaje mezi různými zařízeními s Windows 11. To může být problematické zejména pro uživatele, kteří pracují s více počítači nebo zařízeními a chtějí mít svá data všude dostupná.
OneDrive, cloudové úložiště od Microsoftu, je také nedostupné bez přihlášení k Microsoft účtu. Uživatelé tak přicházejí o možnost automatického zálohování důležitých souborů a jejich sdílení prostřednictvím cloudu. Pro zálohování dat je nutné využít alternativní služby nebo lokální řešení. Stejně tak není možné využívat integrované funkce pro sdílení souborů a fotografií přímo z průzkumníku souborů.
Výrazným omezením je také nemožnost využívat službu Windows Hello pro biometrické přihlašování. Bez Microsoft účtu nelze plně využít funkce jako je přihlašování pomocí otisku prstu nebo rozpoznávání obličeje, i když má zařízení potřebný hardware. Zabezpečení účtu je tak omezeno na klasické heslo nebo PIN kód.
Aplikace jako Microsoft Teams, která je integrována přímo do Windows 11, vyžaduje Microsoft účet pro plnou funkcionalitu. Bez něj není možné využívat pokročilé funkce pro komunikaci a spolupráci. Stejně tak jsou omezeny možnosti využívání služby Xbox Game Pass a hraní her z Microsoft Store. Herní služby včetně Xbox Live a achievement systému jsou dostupné pouze s aktivním Microsoft účtem.
Personalizace systému je také částečně omezena. Některé pokročilé možnosti přizpůsobení vzhledu, jako je synchronizace motivů nebo přístup k exkluzivním tapetám, nejsou bez Microsoft účtu k dispozici. Uživatelé mají přístup pouze k základním možnostem personalizace systému. Také není možné využívat službu Windows Find My Device, která pomáhá lokalizovat ztracené zařízení.
Integrace s mobilními zařízeními prostřednictvím aplikace Váš telefon je rovněž omezena. Bez Microsoft účtu není možné propojit smartphone s počítačem a využívat funkce jako je zobrazování oznámení, přístup k fotografiím nebo odesílání SMS zpráv přímo z počítače. Toto omezení může být významné zejména pro uživatele, kteří často pracují současně s počítačem a mobilním telefonem.
Alternativní způsoby přihlášení do Windows 11
Operační systém Windows 11 nabízí několik alternativních způsobů přihlášení, které můžete využít namísto klasického Microsoft účtu. Mnoho uživatelů preferuje lokální účet, který nevyžaduje připojení k internetu a není vázán na online služby Microsoftu. Pro vytvoření lokálního účtu během instalace Windows 11 je nutné odpojit počítač od internetu ještě před zahájením procesu instalace. Pokud jste již systém nainstalovali s Microsoft účtem, můžete dodatečně přejít na lokální účet v nastavení systému.
Nejjednodušší metodou pro používání Windows 11 bez Microsoft účtu je vytvoření lokálního účtu přímo při instalaci. Stačí během instalačního procesu odpojit síťový kabel nebo vypnout Wi-Fi. Systém vám pak automaticky nabídne možnost vytvořit lokální účet. Tento účet funguje stejně jako Microsoft účet, pouze s tím rozdílem, že data jsou uložena pouze lokálně na vašem počítači.
Pro ty, kteří již Windows 11 používají s Microsoft účtem a chtějí přejít na lokální účet, existuje řešení v podobě změny v Nastavení systému. V sekci Účty můžete odpojit Microsoft účet a vytvořit si nový lokální účet. Tento proces vyžaduje několik kroků, ale není složitý. Nejprve je třeba zálohovat všechna důležitá data, protože při přechodu může dojít k jejich ztrátě.
Windows 11 nabízí také další možnosti zabezpečeného přihlášení, jako je Windows Hello. Tato funkce umožňuje přihlášení pomocí biometrických údajů - otisku prstu nebo rozpoznání obličeje. Tyto metody lze používat i s lokálním účtem, pokud máte odpovídající hardware. Biometrické přihlašování představuje bezpečnou a pohodlnou alternativu k zadávání hesla.
Pro firemní prostředí nebo domácí síť je možné využít přihlášení pomocí doménového účtu. Tento způsob je vhodný především pro organizace, které chtějí centrálně spravovat přístup uživatelů k počítačům v síti. Doménový účet poskytuje administrátorům lepší kontrolu nad zabezpečením a správou uživatelských účtů.
Důležitým aspektem při používání lokálního účtu je vědomí určitých omezení. Nebudete moci využívat některé funkce vázané na Microsoft účet, jako je synchronizace nastavení mezi zařízeními nebo přístup k Microsoft Store. Nicméně pro většinu běžných uživatelů tato omezení nepředstavují významný problém.
Pro zvýšení bezpečnosti lokálního účtu je vhodné nastavit silné heslo a pravidelně jej měnit. Windows 11 nabízí možnost vytvořit záložní PIN kód, který lze použít v případě zapomenutí hesla. Tento PIN je vázán na konkrétní zařízení a představuje dodatečnou vrstvu zabezpečení.
Pokud se rozhodnete později přejít zpět na Microsoft účet, proces je jednoduchý a lze jej provést kdykoliv v Nastavení systému. Všechna vaše data a nastavení zůstanou zachována, pouze se přidá možnost využívat online služby Microsoftu a synchronizaci mezi zařízeními.
Publikováno: 22. 05. 2025
Kategorie: Technologie