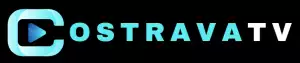Notebook nejde zapnout? Zkuste tyto tipy!

- Kontrola napájení
- Zkontrolujte připojení kabelů
- Vyjměte baterii a vložte ji zpět
- Zkuste jinou zásuvku
- Resetujte BIOS
- Spuštění do nouzového režimu
- Diagnostika hardwaru
- Problémy s grafickou kartou
- Aktualizace ovladačů
- Čištění notebooku od prachu
- Zavirovaný operační systém
- Výměna komponentů
- Kontaktujte odborníka
Kontrola napájení
Kontrola napájení je první a nejdůležitější krok, pokud se vám nedaří zapnout notebook. Začněte tím, že zkontrolujete, zda je váš notebook zapojený do zásuvky a zda je zásuvka funkční. Zkuste zapojit do zásuvky jiný spotřebič, abyste se ujistili, že funguje správně. Pokud je notebook zapojený, ale stále se nespouští, zkontrolujte napájecí adaptér. Ujistěte se, že je adaptér správně zapojený do notebooku i do zásuvky. Zkontrolujte, zda není adaptér poškozený, například zda není kabel roztřepený nebo konektor ohnutý. Pokud máte náhradní adaptér, zkuste použít ten. Někdy může být problém i v baterii notebooku. Pokud je baterie vybitá, notebook se nemusí spustit ani s připojeným adaptérem. Zkuste baterii vyjmout a znovu vložit, nebo ji na chvíli odpojit a poté znovu připojit. Pokud máte možnost, zkuste zapnout notebook pouze s připojeným adaptérem a bez baterie. Pokud se notebook zapne bez baterie, může být problém právě v ní. V takovém případě zkuste baterii nabít nebo ji nechte vyměnit.
Zkontrolujte připojení kabelů
Zkontrolujte, zda je napájecí adaptér správně zapojený do zásuvky i do notebooku. Ujistěte se, že je zásuvka funkční – zkuste do ní zapojit jiné zařízení. Zkontrolujte také, zda není kabel poškozený. Pokud používáte prodlužovací kabel, zkuste notebook zapojit přímo do zásuvky. Někdy může být problém i v baterii notebooku. Pokud je to možné, zkuste baterii vyjmout a notebook zapnout pouze s připojeným adaptérem. Pokud se notebook zapne bez baterie, může být nutné ji vyměnit. Pečlivě zkontrolujte všechny kabely – napájecí kabel, kabel monitoru, kabel myši a klávesnice a další externí zařízení. Ujistěte se, že jsou všechny kabely pevně zapojeny do správných portů. Zkuste kabely odpojit a znovu zapojit, abyste se ujistili, že jsou správně připojeny. Pokud máte externí monitor, zkontrolujte, zda je zapnutý a zda je správně připojen k notebooku. Zkuste přepnout vstupní zdroj monitoru na správný port, ke kterému je notebook připojen.
Vyjměte baterii a vložte ji zpět
Někdy může být řešení překvapivě jednoduché. Zkuste z notebooku vyjmout baterii a zase ji vložit. Tato metoda může znít banálně, ale často dokáže vyřešit problémy s nefunkčním zapínáním. Vypněte notebook a odpojte ho od zdroje napájení. Otočte notebook a najděte kryt baterie. Většinou je zajištěn západkami nebo šroubky. Opatrně kryt otevřete a vyjměte baterii. Zkontrolujte, zda na baterii nebo v prostoru pro baterii nejsou nečistoty nebo cizí předměty. Po vyčištění baterii opatrně vložte zpět do notebooku a ujistěte se, že je správně usazena. Zavřete kryt baterie a zkuste notebook zapnout. Tato metoda může resetovat elektroniku notebooku a obnovit jeho funkčnost. Pokud se vám i přes vyjmutí a vložení baterie notebook stále nedaří zapnout, může být problém vážnější a bude nutné vyhledat odbornou pomoc.

Zkuste jinou zásuvku
Pokud se váš notebook nechce zapnout, první a možná až překvapivě častou příčinou bývá zásuvka. Zkuste jinou zásuvku, o které víte, že funguje. Ideálně v jiné místnosti, abyste vyloučili případnou závadu na daném okruhu. Může se zdát, že je zásuvka v pořádku, ale chyba může být ve skrytém zapojení. Pro jistotu zkontrolujte, zda je zástrčka adaptéru dostatečně hluboko zasunuta v zásuvce.
Někdy se stává, že je problém v samotném adaptéru. Zkuste zapojit adaptér do jiné zásuvky a zkontrolujte, zda se na něm rozsvítí kontrolka. Pokud ne, adaptér je pravděpodobně vadný a budete potřebovat nový. Před nákupem nového adaptéru se ujistěte, že je kompatibilní s vaším modelem notebooku.
Pokud se notebook stále nedaří zapnout ani po vyzkoušení jiné zásuvky a adaptéru, problém bude pravděpodobně vážnější a bude vyžadovat odbornou pomoc.
Resetujte BIOS
Někdy se stane, že notebook nejde zapnout ani po stisknutí tlačítka. Než začnete panikařit, zkuste resetovat BIOS. Ten je zodpovědný za spouštění počítače a někdy se může stát, že se "zasekne". Reset BIOSu vrátí nastavení do továrního nastavení a může to vyřešit problém se zapnutím notebooku.
Postupujte opatrně a přesně podle pokynů v manuálu vašeho notebooku. Každý model může mít postup mírně odlišný. Obecně ale platí, že je potřeba:
Vypnout notebook a odpojit ho od zdroje napájení.
Vyjmout baterii.
Najít malý otvor na spodní straně notebooku označený jako "CMOS reset", "BIOS reset" nebo podobně.
Vezměte narovnanou kancelářskou sponku nebo něco podobně tenkýho, jako třeba resetovací kolík od konoboxu, a zmáčkněte tlačítko v tom malém otvoru. Je to podobný jako když skenujete QR kód mobilem (mimochodem, koukněte na návod jak na to). No a to tlačítko v konoboxu musíte držet zmáčknutý minimálně půl minuty, jinak to nebude fungovat.
Vložte baterii zpět do notebooku a připojte ho k napájení.
Zkuste notebook zapnout.
Pokud se notebook stále nedaří zapnout, může být problém vážnější a bude potřeba kontaktovat servis.
Spuštění do nouzového režimu
Někdy se stane, že se váš notebook nechce spustit běžným způsobem. Zobrazí se chybová hláška, černá obrazovka nebo se nic neděje. V takovém případě může být řešením spuštění do nouzového režimu. Nouzový režim spustí Windows s omezeným počtem ovladačů a programů, což vám umožní identifikovat a odstranit problém.

Jak na to? Při spouštění notebooku opakovaně mačkejte klávesu F8 (u některých notebooků to může být jiná klávesa, například F2, F10 nebo Delete). Zobrazí se nabídka Pokročilé možnosti spuštění. Zde vyberte možnost Nouzový režim a stiskněte Enter. Pokud se vám nedaří spustit nouzový režim pomocí klávesy F8, zkuste to přes USB disk s instalačními soubory Windows. Po nabootování z USB disku vyberte možnost Opravit tento počítač a poté Poradce při potížích. Následně vyberte Pokročilé možnosti a poté Příkazový řádek. V příkazovém řádku zadejte příkaz "bcdedit /set {default} bootmenupolicy legacy" a stiskněte Enter. Poté zadejte příkaz "exit" a restartujte počítač. Nyní byste měli mít možnost spustit nouzový režim pomocí klávesy F8.
Diagnostika hardwaru
Než začnete panikařit, že váš notebook je mrtvý, zkuste pár základních diagnostických kroků. Často se stává, že problém není tak vážný, jak se na první pohled zdá. Nejprve zkontrolujte napájení. Je notebook zapojený do zásuvky? Je zásuvka funkční? Zkuste jinou zásuvku nebo zařízení, abyste se ujistili. Dále prověřte stav baterie. Pokud je vybitá, připojte notebook k napájení a zkuste ho zapnout až po chvíli nabíjení. Pokud se ani po delší době nenaběhne, zkuste baterii vyjmout a znovu vložit. Ujistěte se, že je baterie správně usazená. Někdy může být problém i v tlačítku zapnutí. Zkuste ho stisknout opakovaně a s různou intenzitou. Pokud máte externí klávesnici, připojte ji a zkuste notebook zapnout pomocí klávesy pro zapnutí. Pokud se notebook stále nespouští, zkontrolujte, zda se nerozsvěcují kontrolky. Kontrolky napájení, baterie nebo pevného disku mohou indikovat, zda se do notebooku dostává proud a zda fungují základní komponenty. Pokud kontrolky svítí, ale notebook nenabíhá, může být problém v operačním systému nebo v jiné softwarové komponentě. V takovém případě zkuste restartovat notebook a podržet klávesu F8 nebo F10 (v závislosti na modelu) pro vstup do bootovacího menu. Zde můžete zvolit spuštění do nouzového režimu nebo obnovu systému. Pokud ani to nepomůže, je možné, že bude nutné kontaktovat odborníka na opravu počítačů.
Problémy s grafickou kartou
Grafická karta může být někdy příčinou problémů se zapínáním notebooku. Pokud se notebook zapne, ale nezobrazí se obraz, může to být způsobeno vadnou grafickou kartou. Zkuste připojit externí monitor k notebooku, abyste zjistili, zda se obraz zobrazí na něm. Pokud ano, je pravděpodobně problém s grafickou kartou v notebooku. V takovém případě budete muset notebook odnést do servisu k opravě.

Někdy může být problém s grafickou kartou způsoben pouze softwarem. Zkuste restartovat notebook a zjistit, zda to problém vyřeší. Pokud ne, zkuste aktualizovat ovladače grafické karty. Ovladače si můžete stáhnout z webových stránek výrobce grafické karty. Pokud ani aktualizace ovladačů nepomůže, můžete zkusit přeinstalovat operační systém. To by mělo vyřešit všechny softwarové problémy, které by mohly způsobovat problémy s grafickou kartou.
V některých případech může být problém s grafickou kartou způsoben přehřátím. Pokud se váš notebook často přehřívá, může to vést k poškození grafické karty. Zkuste vyčistit ventilátor a chladič notebooku od prachu a nečistot. Můžete také zkusit použít chladící podložku pod notebook, abyste zabránili jeho přehřátí. Pokud se vám nedaří problém s grafickou kartou vyřešit sami, je nejlepší obrátit se na odborníka.
Notebook, ten zákeřný stroj, někdy skrývá svá tajemství lépe než starověká hrobka. Než propadnete panice, zkuste zkontrolovat zdánlivé maličkosti: je zapojený adaptér? Nesvítí někde nenápadná kontrolka? A co takhle podržet tlačítko zapnutí o něco déle, jako byste prosili o zázrak?
Zdeněk Novák
Aktualizace ovladačů
Někdy může být příčinou nefunkčního notebooku zastaralý nebo poškozený ovladač. To platí zejména pro ovladače grafické karty, síťových adaptérů a čipových sad. Pokud se vám nedaří notebook zapnout a máte podezření na problém s ovladači, zkuste následující:
Pokud se vám podaří spustit notebook alespoň v nouzovém režimu (obvykle stisknutím klávesy F8 během spouštění), zkuste aktualizovat ovladače ručně. Otevřete "Správce zařízení" (vyhledejte jej ve Windows), najděte problematické zařízení (obvykle označené žlutým vykřičníkem), klikněte na něj pravým tlačítkem myši a vyberte "Aktualizovat ovladač".
Pokud nemáte k dispozici připojení k internetu nebo se vám nedaří aktualizovat ovladače ručně, můžete zkusit použít externí program pro aktualizaci ovladačů. Tyto programy prohledají váš počítač a automaticky stáhnou a nainstalují nejnovější ovladače. Mezi oblíbené programy patří Driver Booster, Driver Easy a AVG Driver Updater.
Pamatujte, že aktualizace ovladačů by měla být prováděna s opatrností. Před instalací jakéhokoli ovladače si vždy zkontrolujte, zda je kompatibilní s vaším operačním systémem a hardwarem.
Čištění notebooku od prachu
Hromadí se vám v notebooku prach a nevíte si rady? Prach je častým viníkem přehřívání a může vést k vážným problémům, včetně úplného selhání systému. Pokud se váš notebook nespouští, může být na vině právě prach. Ten ucpává ventilační otvory a brání správnému chlazení komponentů. Předtím, než začnete s čištěním, odpojte notebook od zdroje napájení a vyjměte baterii. K odstranění prachu z klávesnice a povrchu notebooku použijte stlačený vzduch nebo jemný hadřík z mikrovlákna. Pro důkladnější čištění ventilátoru a chladiče budete muset notebook otevřít. Pokud si na to netroufáte, svěřte čištění odborníkům v servisu. Pravidelné čištění notebooku od prachu prodlouží jeho životnost a zajistí bezproblémový chod.

| Problém | Možné řešení |
|---|---|
| Notebook se vůbec nespustí, nesvítí žádné kontrolky. | Zkontrolujte připojení k napájení, vyzkoušejte jinou zásuvku a zkontrolujte stav baterie. |
| Notebook se zapne, ale nezobrazí se žádný obraz. | Zkontrolujte připojení externího monitoru (pokud je používán), zkuste restartovat notebook a zkontrolujte jas obrazovky. |
| Notebook se zapne, ale zobrazí se chybová hláška. | Zapište si chybovou hlášku a vyhledejte její význam na internetu, zkuste restartovat notebook do nouzového režimu. |
Zavirovaný operační systém
Zavirovaný operační systém může být noční můrou každého uživatele notebooku. Nejenže to může znemožnit spuštění systému, ale také to ohrožuje vaše data. Pokud se vám nedaří zapnout notebook a máte podezření na virovou infekci, nezoufejte. Existuje několik kroků, které můžete vyzkoušet, než svěříte svůj přístroj do rukou odborníků.
Prvním krokem je zkusit spustit notebook v nouzovém režimu. Ten načte pouze základní ovladače a programy, což může stačit k obejití problému s virem. Pokud se vám podaří spustit systém v nouzovém režimu, okamžitě spusťte antivirový program a proveďte kompletní kontrolu systému.
Pokud se vám nedaří spustit ani nouzový režim, můžete zkusit spustit systém z externího média, jako je například instalační disk Windows nebo záchranný disk. Z těchto médií můžete spustit antivirový program nebo nástroje pro opravu systému.
V případě, že se vám nedaří spustit systém ani z externího média, je pravděpodobné, že virus poškodil důležité systémové soubory. V takovém případě je nejlepším řešením přeinstalovat operační systém. Před přeinstalací si ale nezapomeňte zálohovat všechna důležitá data.
Pamatujte, že prevence je vždy lepší než léčba. Pravidelně aktualizujte svůj operační systém a antivirový program a buďte opatrní při otevírání podezřelých e-mailů a stahování souborů z internetu.

Výměna komponentů
Někdy může být příčina problému s nefunkčním notebookem v některém z jeho komponentů. Výměna komponentů by ale měla být vždy až tou poslední možností, a to po vyčerpání všech ostatních metod. Nejdříve se ujistěte, že jste vyzkoušeli všechny základní rady, jako je kontrola připojení do sítě, ověření funkčnosti baterie a vyzkoušení jiného adaptéru. Pokud váš notebook stále nejde zapnout, může být na vině například vadná RAM paměť, pevný disk nebo základní deska. Výměna těchto komponentů vyžaduje pokročilé znalosti a dovednosti a je vhodné ji svěřit do rukou odborníků v autorizovaném servisu. Nepokoušejte se o opravu sami, pokud si nejste jisti svými schopnostmi, mohli byste nenávratně poškodit zařízení. Před předáním notebooku do servisu si ale nezapomeňte zálohovat všechna důležitá data, abyste o ně nepřišli.
Kontaktujte odborníka
Nedaří se vám oživit váš notebook a rady z internetu nepomáhají? Nezoufejte! Někdy je problém složitější a vyžaduje odborný zásah. V takovém případě je nejlepší obrátit se na zkušeného technika. Ten disponuje znalostmi i nástroji k diagnostice a opravě široké škály problémů, od softwarových chyb až po hardwarové závady.
Technik dokáže identifikovat příčinu problému, ať už se jedná o vadný pevný disk, grafickou kartu, základní desku nebo jinou komponentu. Zároveň vám nabídne nejvhodnější řešení, ať už se jedná o opravu, výměnu komponentu nebo přeinstalaci operačního systému.
Nepokoušejte se o složité opravy sami, pokud si nejste jistí svými schopnostmi. Mohli byste nechtěně způsobit další škody a prodražit si tak opravu. Kontaktování odborníka je investicí do spolehlivého a funkčního notebooku.
Publikováno: 16. 08. 2024
Kategorie: Technologie